Migrating the database to SQL Azure
Now that we have a local web-application with a database, and a SQL Azure instance up and running, we can start the application migration by moving the database to SQL Azure.
SQL Azure is a modified version of SQL Server 2008 R2, and there are some small, but significant limitations on the SQL DDL commands that can be run on Azure. See here and here for more information.
The upshot is, if you already have a local SQL Server database, then you’re really much better off using some specialized migration tools to move it to Azure. The tool of choice for us is the SQL Azure Migration Wizard off codeplex.
Download and install the latest version of this tool on your development box. You’ll thank the tool-developer later!
Fire up the tool, and select “SQL Database” under “Analyze / Migrate”
Select the local database server which hosts the instance you want to migrate
Select the database(s) to migrate in turn.
In our case, we will have to migrate both the ASPNETDB and PICTURES databases.
Click through the dialogs, and migrate database object present in the database.
The Migration Wizard has created the script to use for the migration, and will now require your credentials to migrate to. This is where you fill in the details from the SQL Azure instance screen in the previous step.
Let’s let the migrator create a PICTURES database on the Azure Server
…and begin the migration work
…and we are done!
The Azure portal shows the two databases created and ready for use.
Now, let’s hook up the application we wrote to use these databases in the cloud. To do this, we point the connection strings in the Web.Config of the web application to the databases in the cloud.
Thusly:
And that’s it. Here’s the application running locally but with the data in the cloud.
I’ve created a new album called “Clouds” now, and uploaded three new pictures. If we look at the Azure database instance and look at the data in the PICTURES instance, we see the data there:
Next, we’ll talk about setting up the Azure workspace so we can move our application there…


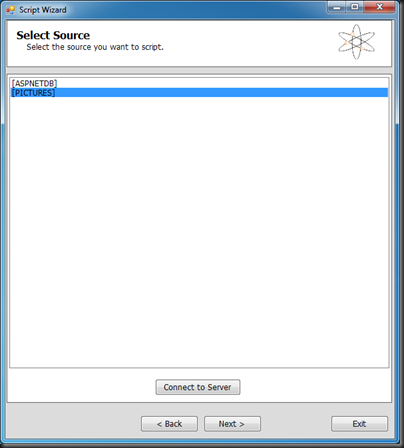





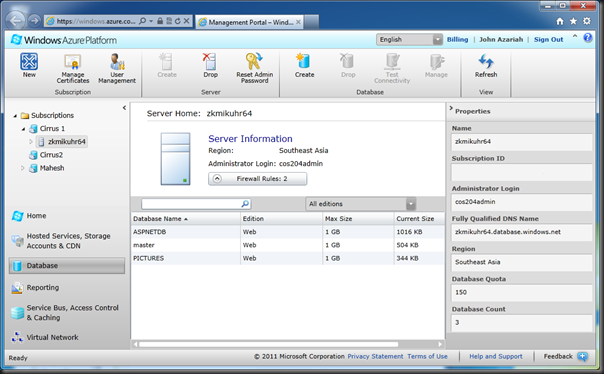


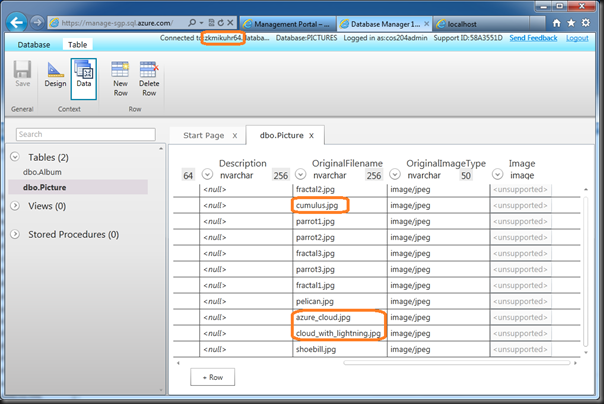

No comments:
Post a Comment